آلة الزمن لا تقوم بعمل نسخة احتياطية لنظام التشغيل Mac؟ جرب هذه الحلول الـ 11

يوفر Time Machine طريقة ملائمة بشكل لا يصدق لحماية البيانات الموجودة على جهاز Mac. ولكن على الرغم من سهولة إعداد واستخدام حل النسخ الاحتياطي المحلي من Apple، إلا أنه ليس مثاليًا.
يمكن أن تمنع مشكلات الاتصال وأخطاء القرص والعديد من الأسباب الأخرى Time Machine من نسخ البيانات احتياطيًا بشكل صحيح.
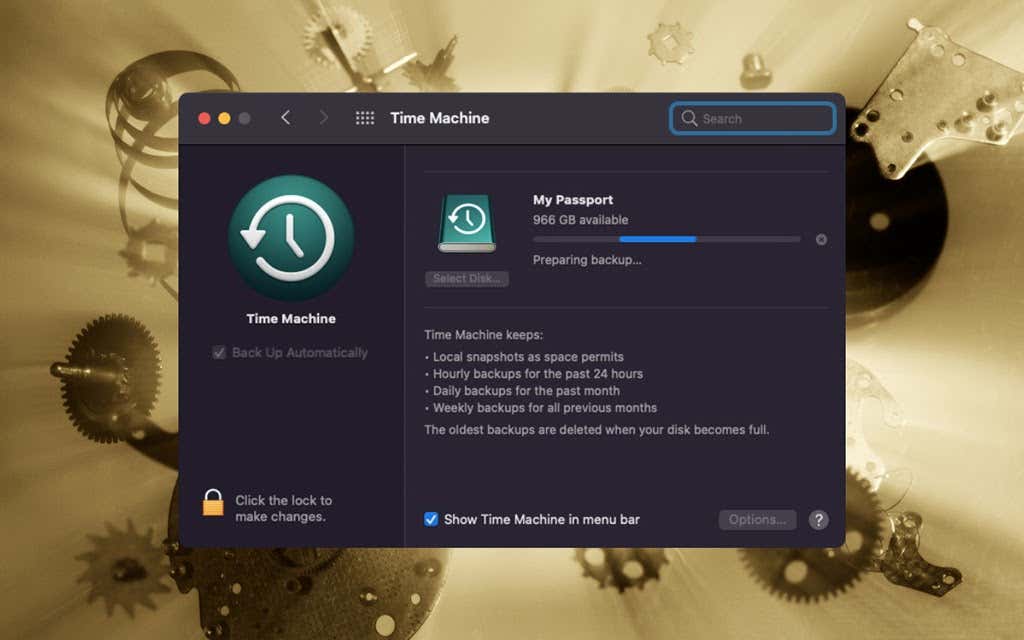
من المفترض أن تساعد الخطوات الموضحة أدناه في حل أية مشكلات عندما لا يقوم Time Machine بعمل نسخة احتياطية لجهاز Mac الخاص بك. وعلى وجه التحديد، تتناول هذه الخطوات مجموعة المشكلات التالية:
- Time Machine عالق في مرحلة “تحضير النسخ الاحتياطي”.
- تستغرق آلة الزمن وقتًا طويلاً حتى تكتمل.
- ينتج عن Time Machine حدوث أخطاء أثناء النسخ الاحتياطي، على سبيل المثال، “تعذر إكمال العملية”.
- فشل Time Machine في اكتشاف محرك أقراص خارجي أو محرك أقراص NAS.
1. انتظر لبعض الوقت
هل قمت للتو بإعداد Time Machine على جهاز Mac الخاص بك؟ إذا كانت وحدة التخزين الداخلية تحتوي على مئات الجيجابايت من البيانات، فقد يستغرق النسخ الاحتياطي الأول ساعات حتى يكتمل. لذلك، من الجيد التحقق مرة أخرى لاحقًا بمجرد تشغيل Time Machine في الخلفية لفترة ممتدة (يفضل طوال الليل).
إذا كانت Time Machine لا تزال تقوم بإعداد النسخة الاحتياطية أو لم تتقدم إلى ما بعد نقطة معينة، فتابع مع الحلول الأخرى أدناه.
2. حذف النسخة الاحتياطية وإعادة المحاولة
يمكن أيضًا أن يساعد إيقاف Time Machine وتشغيله مرة أخرى في إصلاح النسخة الاحتياطية المتوقفة.
1. افتح تفاحة القائمة واختيار تفضيلات النظام.
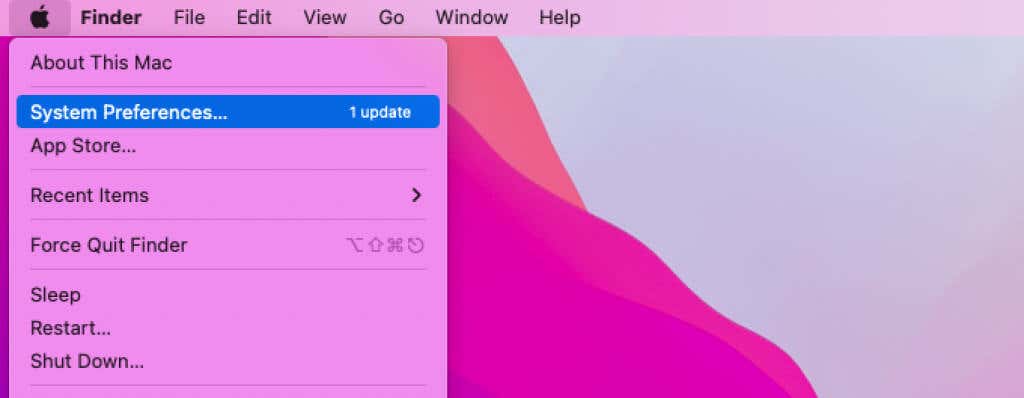 تفضيلات النظام” class=”lazy lazy-hidden wp-image-14665″ width=”768″ height=”299″ data-lazy->
تفضيلات النظام” class=”lazy lazy-hidden wp-image-14665″ width=”768″ height=”299″ data-lazy->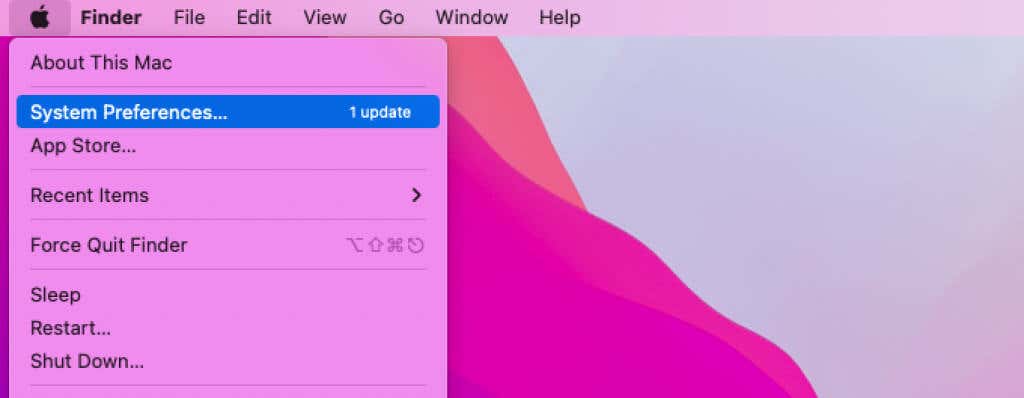 تفضيلات النظام” class=”wp-image-14665″ width=”768″ height=”299″ >
تفضيلات النظام” class=”wp-image-14665″ width=”768″ height=”299″ >2. اختر آلة الزمن.
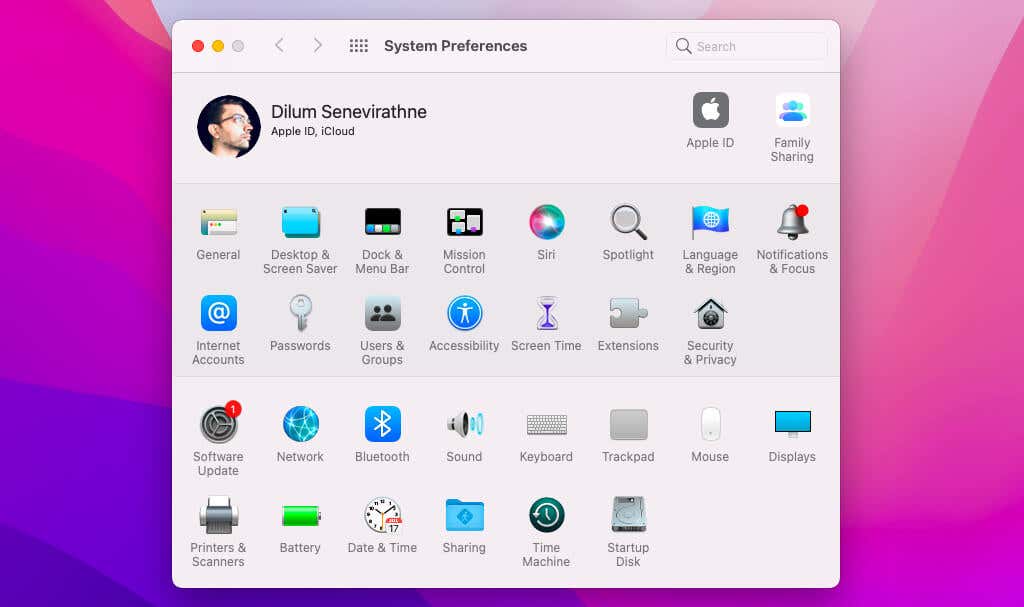
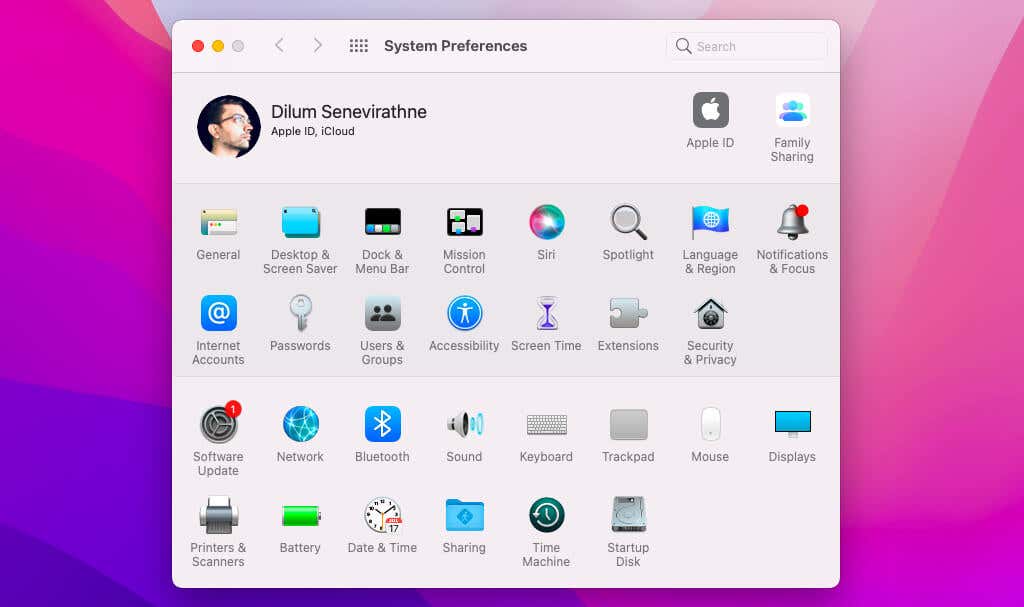
3. حدد سأيقونة على شكل بجوار مؤشر التقدم لإلغاء النسخة الاحتياطية الحالية لـ Time Machine.
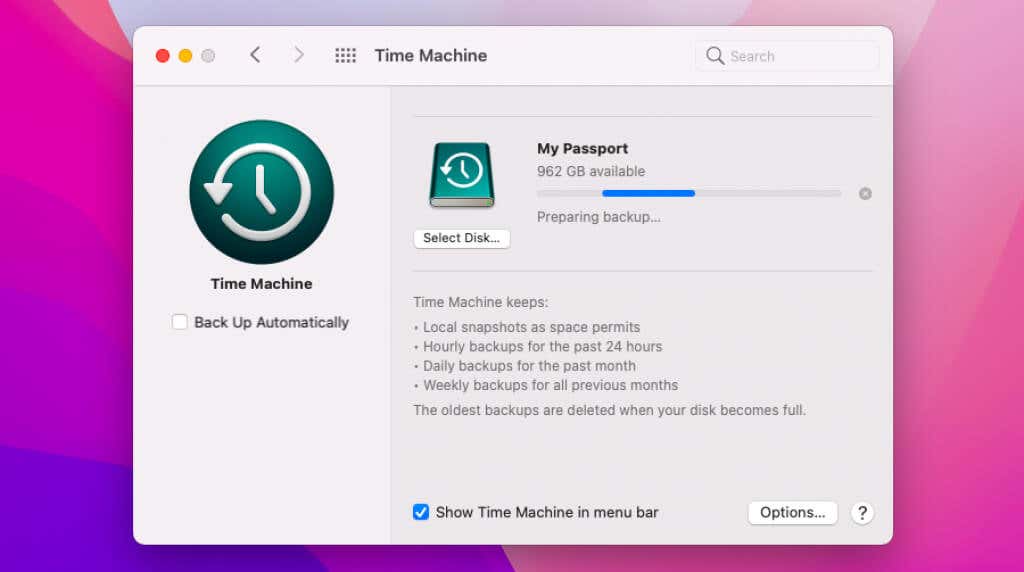
4. حدد آلة الزمن في شريط قوائم Mac واختر اعمل نسخة احتياطية الان خيار إعادة بدء نسخة احتياطية جديدة.
نصيحة: إذا لم تكن أيقونة Time Machine مرئية، فحدد المربع المجاور لذلك إظهار Time Machine في شريط القائمة تحت تفضيلات النظام > آلة الزمن لإظهاره.

إذا كان محرك أقراص Time Machine خارجي يستخدم نظام ملفات Mac OS Extended (HFS+)، فيمكنك أيضًا محاولة حذف الملف الذي يحتوي على المعلومات الخاصة بمحاولة النسخ الاحتياطي الأخيرة قبل إعادة المحاولة.
للقيام بذلك، افتح Finder وحدد موقع النسخ الاحتياطي Time Machine على الشريط الجانبي. ثم حدد Backups.backupdb واختر مجلد النسخ الاحتياطي (يحتوي على نفس اسم جهاز Mac الخاص بك). اتبع ذلك عن طريق نقل الملف الذي ينتهي بـ .في تَقَدم تمديد إلى سلة المهملات.
3. استبعاد الملفات الكبيرة
يقوم Time Machine بعمل نسخة احتياطية لبياناتك بشكل تدريجي، لذا تكون عمليات النسخ الاحتياطي اللاحقة أسرع دائمًا. لكن الملفات الكبيرة المضافة حديثًا منذ آخر نسخة احتياطية (على سبيل المثال، مقاطع الفيديو التي تم تنزيلها) يمكن أن تؤدي إلى تأخيرات غير ضرورية. استبعاد أي عناصر غير أساسية يجب أن يسرع الأمور.
1. اذهب إلى تفضيلات النظام > آلة الزمن وإلغاء النسخة الاحتياطية الحالية.
2. حدد خيارات زر.
3. استخدم زائد لاختيار الملفات والمجلدات التي تريد استبعادها (على سبيل المثال، ملفات Mac أشرطة فيديو مجلد).
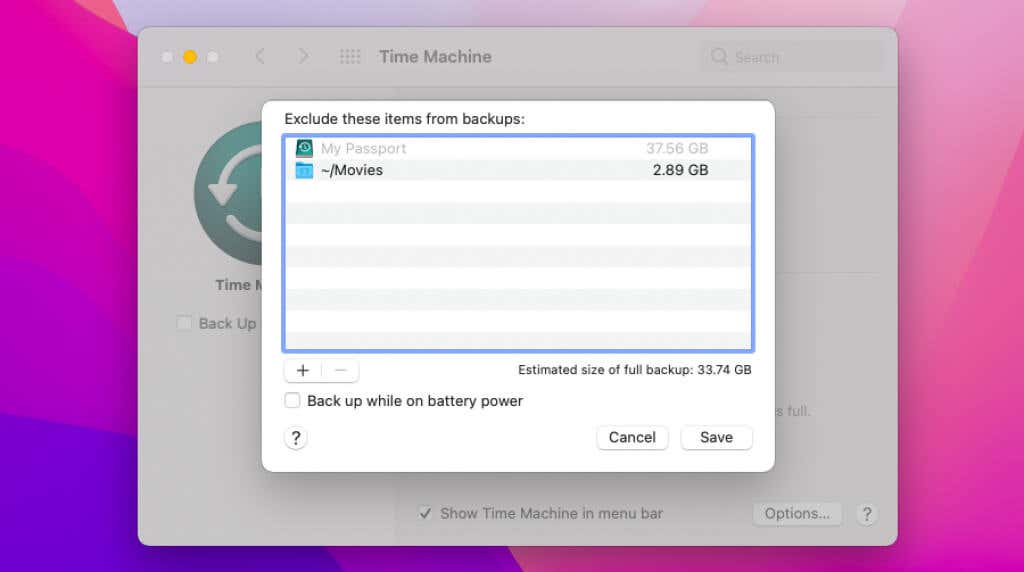
4. اختر يحفظ.
5. ابدأ نسخة احتياطية جديدة لـ Time Machine.
4. أعد تشغيل Mac وأعد المحاولة
إذا فشل Time Machine في اكتشاف قرص النسخ الاحتياطي، أو أدى إلى حدوث أخطاء، أو استمر في التعطل، فحاول إعادة تشغيل جهاز Mac. يؤدي ذلك إلى التخلص من البيانات القديمة المتعلقة بالنظام وإصلاح العوائق والعقبات الفردية في نظام التشغيل macOS بشكل فعال.
1. اذهب إلى تفضيلات النظام > آلة الزمن وقم بإلغاء النسخة الاحتياطية الحالية لـ Time Machine.
2. افتح تفاحة القائمة واختيار إعادة تشغيل.
3. قم بإلغاء تحديد المربع المجاور لـ أعد فتح النوافذ عند تسجيل الدخول مرة أخرى والاختيار إعادة تشغيل.
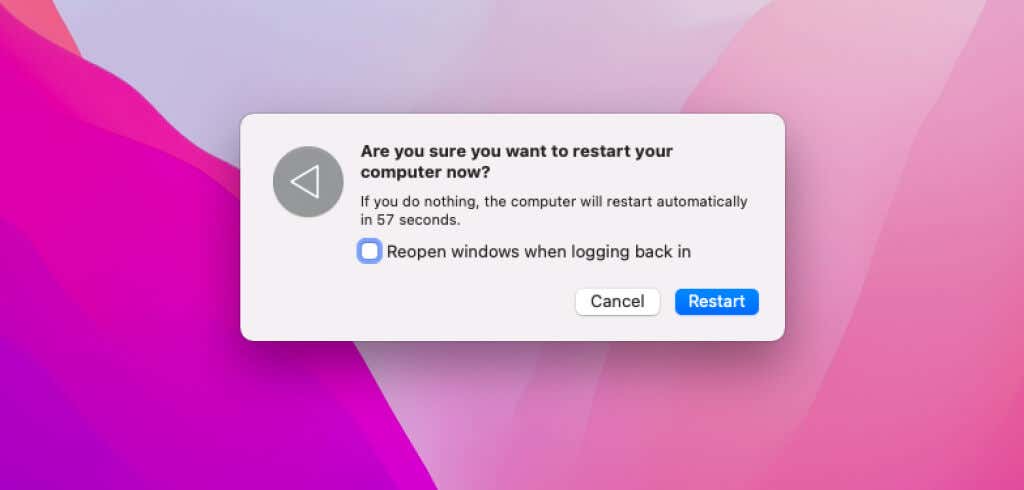
بعد الانتهاء من إعادة التشغيل، حدد آلة الزمن > اعمل نسخة احتياطية الان على شريط القائمة لإعادة بدء نسخة احتياطية جديدة. إذا كنت لا تزال تواجه مشكلات، فقد يكون تشغيل جهاز Mac الخاص بك داخل الوضع الآمن وخارجه مفيدًا أيضًا.
5. احذف اللقطات المحلية وأعد المحاولة
يمكن أن تؤدي اللقطات المحلية الفاسدة إلى حدوث تعارضات ومنع Time Machine من نسخ البيانات إلى قرص النسخ الاحتياطي. احذفها ومعرفة ما إذا كان ذلك يحدث فرقًا.
1. افتح منصة الإطلاق وحدد آخر > صالة.
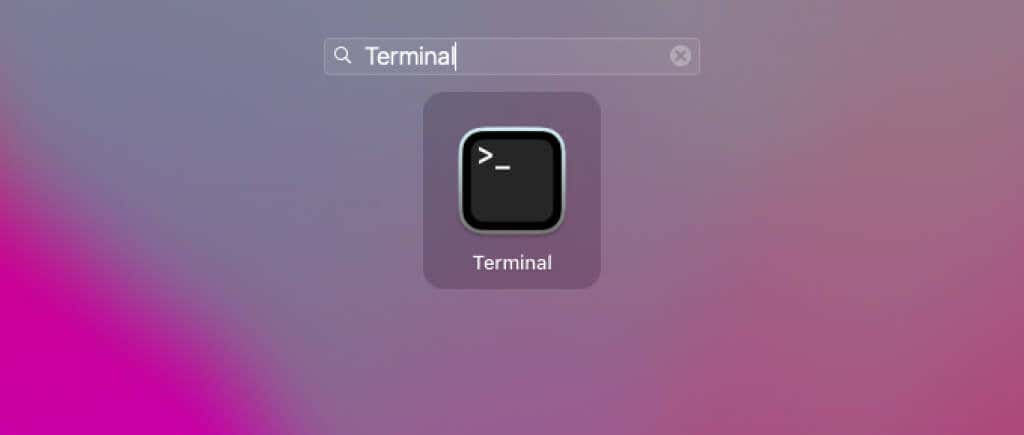
2. قم بتشغيل الأمر التالي ثم اضغط يدخل لإظهار قائمة اللقطات المحلية:
قائمة tmutillocalsnapshots /
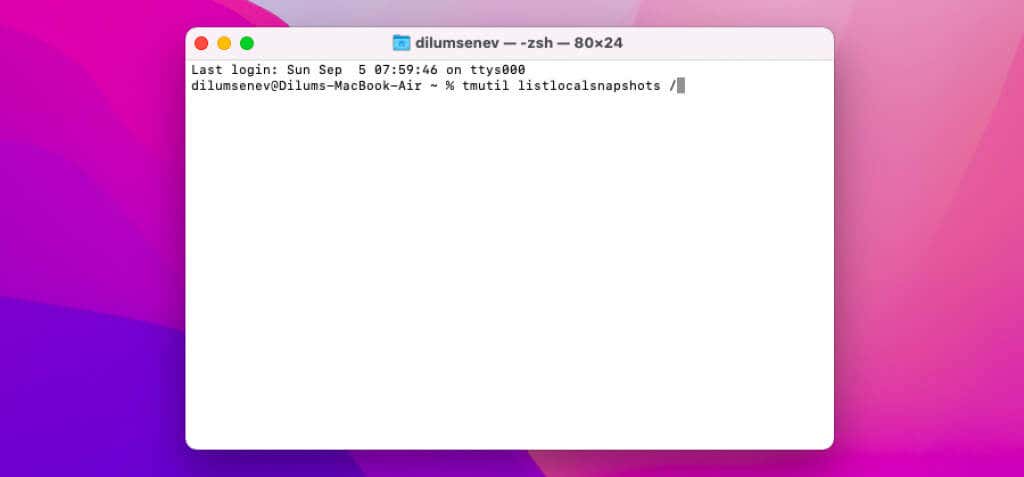
تحتوي كل لقطة على تاريخ ومعرف احتياطي، على سبيل المثال، 2021-09-05-000029.
3. استخدم الأمر التالي لحذف كل لقطة محلية:
sudo tmutilحذفlocalsnapshots [backup date and identifier]
![sudo tmutilحذفlocalsnapshots [backup date and identifier]](https://e-tice.com/wp-content/uploads/2023/11/1700400964_784_%D8%A2%D9%84%D8%A9-%D8%A7%D9%84%D8%B2%D9%85%D9%86-%D9%84%D8%A7-%D8%AA%D9%82%D9%88%D9%85-%D8%A8%D8%B9%D9%85%D9%84-%D9%86%D8%B3%D8%AE%D8%A9-%D8%A7%D8%AD%D8%AA%D9%8A%D8%A7%D8%B7%D9%8A%D8%A9-%D9%84%D9%86%D8%B8%D8%A7%D9%85-%D8%A7%D9%84%D8%AA%D8%B4%D8%BA%D9%8A%D9%84-Mac%D8%9F.jpg)
بعد الانتهاء من حذف كل شيء، قم بتوصيل قرص النسخ الاحتياطي وأعد تشغيل Time Machine.
6. قم بتحديث نظام التشغيل macOS وأعد المحاولة
كانت الأداة المساعدة المضمنة موجودة منذ فترة طويلة، لكنها لا تزال عرضة للمشكلات. من المفترض أن يساعدك تحديث برنامج نظام Mac في إصلاح أي مشكلات معروفة عند عدم قيام Time Machine بالنسخ الاحتياطي.
1. اذهب إلى تفضيلات النظام > تحديث النظام.
2. انتظر حتى ينتهي جهاز Mac من البحث عن تحديثات جديدة.
3. اختر تحديث الان لتحديث جهاز Mac الخاص بك.
 تحديث البرنامج” class=”wp-image-14675″ >
تحديث البرنامج” class=”wp-image-14675″ >7. إصلاح قرص النسخ الاحتياطي
إذا فشل Time Machine، أو تعطل، أو واجه مشكلة في اكتشاف محرك أقراص احتياطي خارجي، فيجب أن تحاول إصلاحه. من المفترض أن يساعدك برنامج Disk Utility في نظام التشغيل macOS في ذلك.
1. افتح منصة الإطلاق وحدد آخر > فائدة القرص.
2. حدد محرك النسخ الاحتياطي Time Machine من الشريط الجانبي لـ Disk Utility.
3. اختر إسعافات أولية لإصلاح محرك الأقراص.
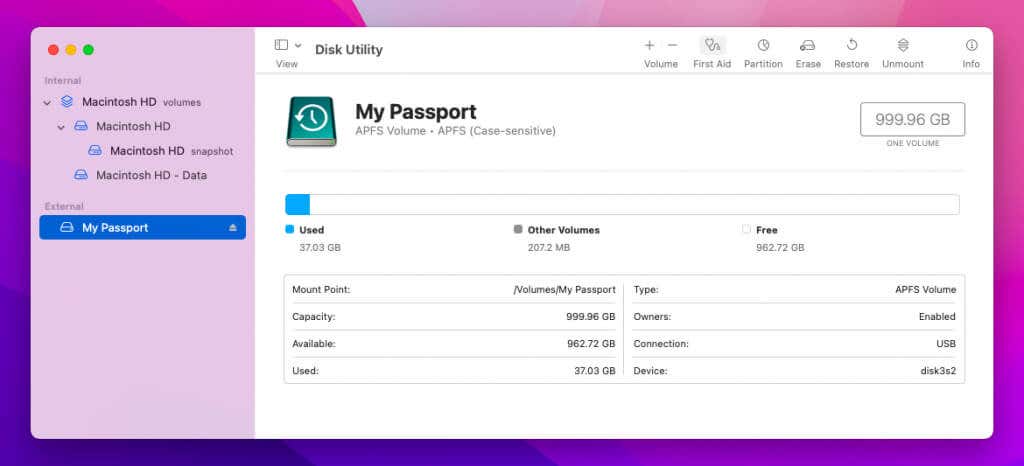
4. اختر يجري.
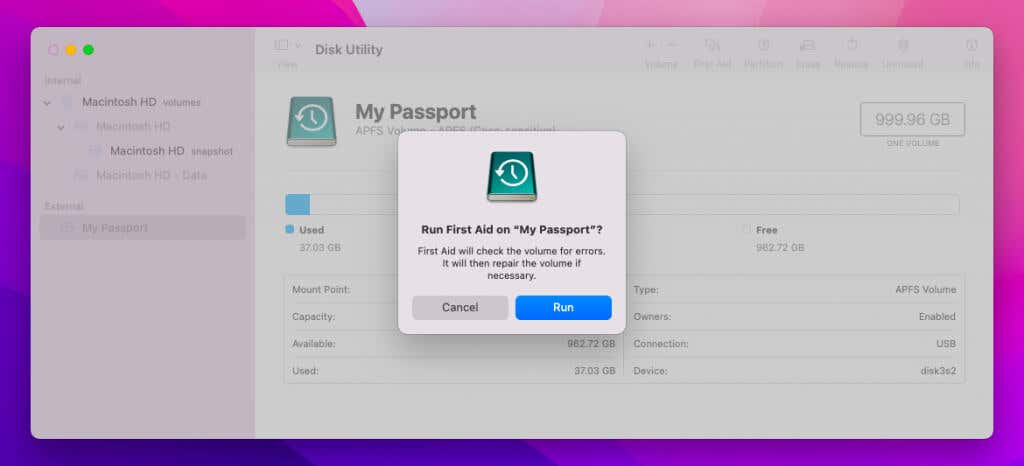
8. التحقق من النسخ الاحتياطي
إذا فشل Time Machine أثناء النسخ الاحتياطي على قرص الشبكة، فمن المفترض أن يساعد التحقق من النسخ الاحتياطية السابقة في حل المشكلات المتعلقة بتلف الملف.
للقيام بذلك، اضغط باستمرار على خيار المفتاح وحدد آلة الزمن رمز على شريط القائمة. ثم حدد التحقق من النسخ الاحتياطية.
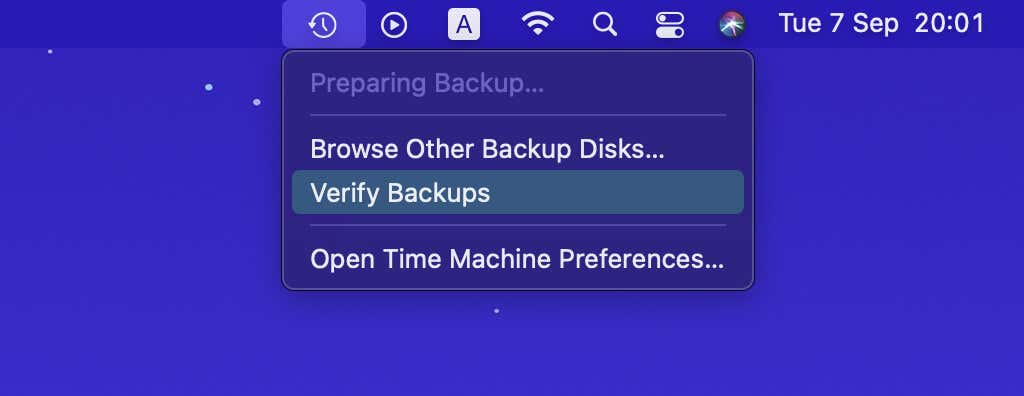
9. قم بتوصيل القرص بشكل صحيح
إذا كنت تستخدم محرك أقراص احتياطيًا خارجيًا ولكن فشل Time Machine في التعرف عليه، فتأكد من توصيله بجهاز Mac الخاص بك بشكل صحيح. قد ترغب في التبديل بين منافذ USB وتجنب توصيل محرك الأقراص بأي محاور USB.
إذا كنت تستخدم قرص شبكة أو جهاز Mac آخر كوجهة Time Machine، فتأكد من اتصال جهاز Mac الخاص بك بالشبكة نفسها التي تتصل بها الأجهزة الأخرى. إعادة ضبط ناعمة جهاز توجيه الشبكة أو تجديد عقد إيجار DHCP الخاص بجهاز Mac يجب أن يساعد في التعامل بسرعة مع المشكلات غير المتوقعة المتعلقة بالشبكة.
10. تحقق من نظام الملفات
في المرة الأولى التي تقوم فيها بإعداد محرك أقراص خارجي باستخدام Time Machine، سيقوم جهاز Mac الخاص بك تلقائيًا بإعداده باستخدام نظام ملفات متوافق. ولكن إذا قمت بتوصيله بجهاز كمبيوتر آخر في هذه الأثناء، فقد ينتهي بك الأمر إلى تغيير ذلك دون قصد.
إذا فشل Time Machine في اكتشاف محرك الأقراص، فيمكنك التحقق بسرعة من نظام الملفات الخاص به باستخدام Finder.
1. انقر مع الضغط على مفتاح التحكم على محرك النسخ الاحتياطي على سطح المكتب أو الشريط الجانبي لـ Finder.
2. اختر يحصل معلومات.
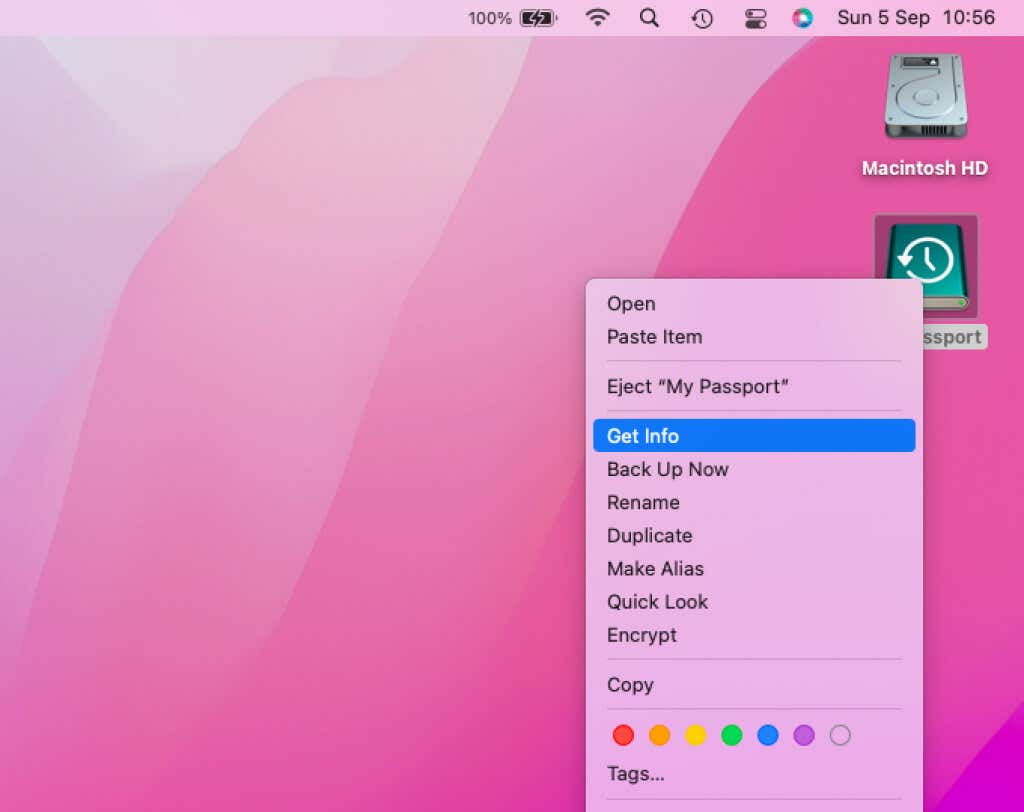
3. تحقق من نظام الملفات بجانب شكل. إذا لم تظهر كما إتش إف إس+ (نظام التشغيل Mac OS الممتد) أو APFS (نظام ملفات Apple)، يجب عليك تهيئة محرك الأقراص (المزيد حول ذلك في القسم التالي).

11. تهيئة القرص وإعادة المحاولة
إذا استمر Time Machine في مواجهة مشكلة مع قرص نسخ احتياطي معين، فيجب عليك إعادة تنسيقه وإعداده من البداية. ومع ذلك، سيؤدي ذلك إلى حذف جميع لقطات Time Machine القديمة لجهاز Mac الخاص بك بشكل دائم.
1. افتح منصة الإطلاق وحدد آخر > فائدة القرص.
2. حدد محرك النسخ الاحتياطي Time Machine الخاص بك.
3. اختر مسح القرص وتهيئة القرص بأكمله في APFS شكل. إذا كنت تستخدم macOS 10.15 Catalina أو إصدارًا أقدم، فاستخدم نظام التشغيل Mac ممتد التنسيق بدلاً من ذلك.
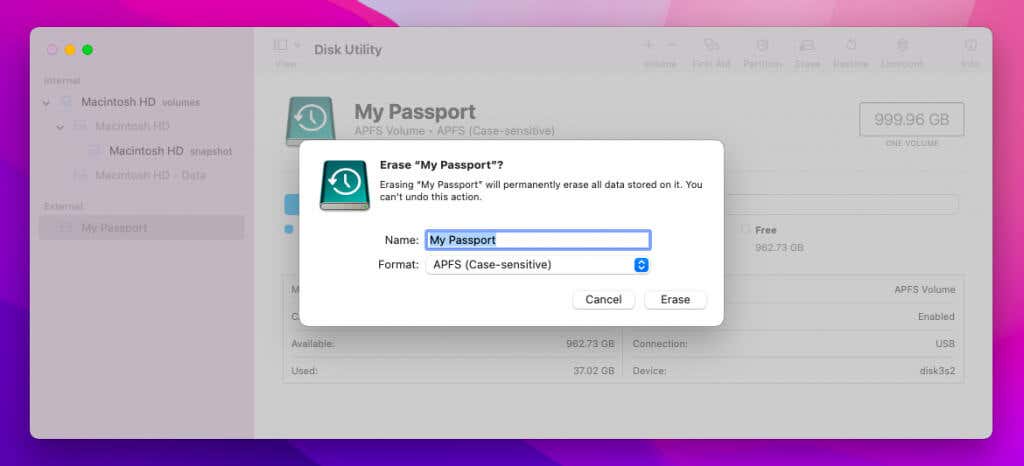
4. اذهب إلى تفضيلات النظام > آلة الزمن واختر حدد القرص خيار. ثم اختر محرك الأقراص الذي قمت بتنسيقه للتو وحدده منتهي.
5. قم بإجراء نسخة احتياطية جديدة لـ Time Machine.
تم إصلاح المشكلات المتعلقة بالنسخ الاحتياطي لآلة الزمن
من السهل نسبيًا إصلاح معظم المشكلات المتعلقة بالنسخ الاحتياطي لـ Time Machine. ما لم تكن تتعامل مع حالة خطيرة من تلف الملفات، فإن تنفيذ بعض الحلول السريعة (إعادة تشغيل جهاز Mac، وإيقاف النسخ الاحتياطي وبدء تشغيله، وإصلاح/التحقق من القرص، وما إلى ذلك) من شأنه أن يساعدك في جعل Time Machine يقوم بالنسخ الاحتياطي جهاز Mac الخاص بك بشكل صحيح مرة أخرى.



